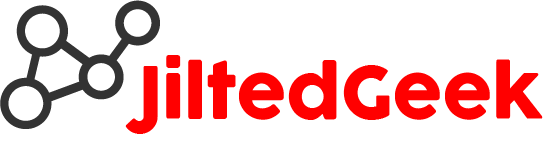When you have written the Raspbian image to your SD card and booted your Pi for the first time be sure to follow these steps to configure your Pi for your home situation. From the command prompt (or a Terminal window) use the following command.
sudo raspi-config
You will see the configuration program of Raspbian. Here we will set al the primairy settings in order for you to use the Pi. I will not be getting into al the details of the entire configuration with all its options, just the basics to get you on your way.

First it is always a good idea to change the default password to a password you only know. Therefore select the first menu option and follow the instructions onscreen.

Once you have done that you will be brought back to the main menu. Now we will set the network options to let your Pi communicate with your home network and the rest of the world.

If you like you can change te hostname of your Pi (the name it is presented by on your network). If you have more than one Pi this is recommended to change. I myself are very creative with my Pi naming. I name them pi001, pi002, and so on. Fun right?

Select the Hostname option and give your Pi its new name.

After you have confirmed the name setting with an Ok you will be brought back to the main menu. Go back into the Network settings so we can configure your Wifi.

Now type in the name of your WiFi network (the so called SSID).

And then type in your password for your WiFi network. Please keep in mind that your keyboard settings may not be set correctly yet. In which case your special characters in your password (if you use them, please use them by the way!) will be incorrect and you won’t see because the password characters are hidden in this screen. So be sure your password is completely accurate in order to get this working. You could use the SSID screen to try typing your password in order to check the characters you type. (but be aware that the person behind you will also see the password… did I just make you look over your shoulder?).

Once this is done your WiFi connection should be up and running. From the main menu screen we will now change your Location settings.

And choose Timezone.

I am located in the Netherlands, so I will set my location to Europe, Amsterdam.


And we’re back in the main menu again. Now we will set the SSH option. This will allow you to connect to your Pi from another computer using software like Putty (on Windows) or the Terminal in OSX to Secure Shell (SSH) to the command prompt. Maybe this is unknown to you at this point in time, but believe me in no time you will be roaring in you SSH session to your Pi and make it do all kinds of neat stuff. But for now, let’s just turn it on.




Easy right? (n00bs going: “What did I just enable?”) It will all be clear in time my young Padawan.

And now the real scary stuff. No, JK. We will open the rest of your microSD card space that has been waiting for you unclaimed after you wrote the image file to the card. So let us reclaim what is ours!

Choose Expand Filesystem and see the magic unfold.
Once this is done (and I hope you did not blink or else you’ve missed it) you are brought back to the main menu again.

Move all the way to the bottom of the menu untill the Finish option is getting red.

The Pi will ask you if you want to reboot and the only correct answer now is YES!
After this reboot the Pi is ready for the next step, updates! Follow this link to the instructions for that. Great job so far by the way! Your n00b status is almost upgraded to Beginner.