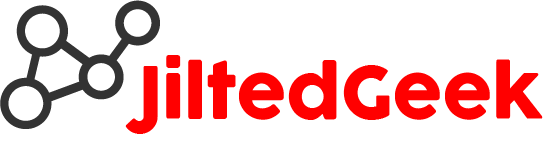So you took the first step and bought yourself a Raspberry Pi. You took it out of the box, got rid of the anti-static wrapper and stared at it for a few minutes. Totally amazed by the small form factor and the laser engraved Raspberry logo. But now what? Well there are some basics you will need to get to know in order to start enjoying the actual benefits of a Pi, I mean other than starring at that sexy Raspberry logo that is.
The most important thing you need to learn in my opinion is how to write an image to an SD card in order make your Pi do really cool stuf. Let’s begin!
I assume that you have downloaded at least one image file to put on your SD card by the way, you will need one near the end of this post. I will add some links to some of my favourite image files at the bottom.
Get your SD card (8 GB or higher preferably, I use 16 GB minimum by the way) and make sure you can connect it to your ‘other’ computer. What? Nobody told you that you need another computer in order yo get the Raspberry Pi to work … oops. Well that is how it is I’m afraid.
So get yourself one of these SD to USB dongle adapters. I think that is the most universal way of presenting your SD card to your ‘other’ computer. I use a Mac or a Windows machine to prepare my cards to run in the Pi, but a Linux machine should do fine too. However, on this website I explain things the OSX/Windows way. Sorry, and yes Linux rulez and all that.
Now that you are able to see the SD card in OSX or Windows we will need two applications. SD Formatter and Etcher. Follow these links to get them and install them while you’re at it.
SD formatter OSX / Windows
Etcher OSX / Windows
Now more experienced Pi users (no offence) will tell you that SD formatter is not necesarry. But it is always a good idea to completely wipe the SD card before putting your next ultimate peace of software on it. And it only takes a few seconds extra, so why not.
Insert the SD card into your Mac or Windows machine. Startup SD formatter.


Be sure to select Quick Format, or else the few seconds I promised earlier will change into a few minutes. Be sure the SD card is selected and click Format.
That’s it.
Now startup Etcher.

Etcher will automatically detect the SD card (and even prevent you from overwriting your harddrive, it simply will not let you choose your harddisk to write the image to. Well if you do not change the settings that is).
Now pick the image you want to write to the SD card by clicking on the blue button on the left called Select Image. Once your image file is loaded, hit Flash.
Etcher will now write the image to the SD card, verify if the writing has been done 100% correct and than notify you that it is done!
No need to eject the USB/SD card from your PC, Etcher has done that for you. Don’t you just love software that knows what you want and does it before you have to? Me neither, but in this case I think it’s okay.
Now put that SD card into your Pi and give it some juice (by that I mean insert the micro USB poweradapter plug).
And you are good to go!
Some of my favourite image files: